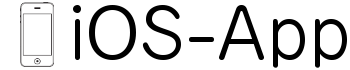写メモーる

【ユーティリティ】無料アプリランキング
【ユーティリティ】総合ランキング
【AppStore総合】無料アプリランキング
ユーティリティ
写真/ビデオ
2013-11-01
無料
1.4
約19MB
Prime System Laboratory Co.,Ltd.
Prime System Laboratory Co.,Ltd.
アプリスクリーンショット


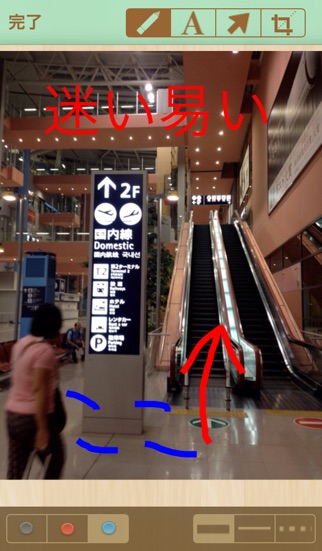

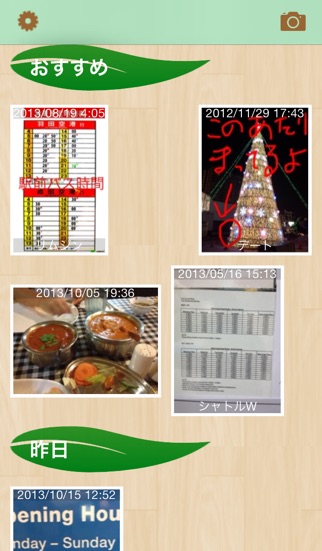
アプリ詳細
写メモーるは、駅やバス停の時刻表、掲示板のお知らせ、道案内の目印など、写真を使って簡単にメモとして記録し、必要なときに必要なメモをおすすめするアプリです。
記録した写真には、手書きの書き込みをつけてメモとして記録できます。言葉だけや、映像だけでは説明しにくい、作業や操作のやり方、故障やキズの具合、買い物をお願いするときの商品の特徴を、簡単に相手に伝えることができます。
作ったメモを、PDFファイルとしてメールに添付して送付することや、他のiPhoneやiPadに送ることもできます。(相手側も写メモーるが必要)
もう一つの特徴に、たくさん集まったメモから適切なもの選んで、おすすめしてくれるメモおすすめ機能があります。
例えば、「平日の朝なら、通勤に使うバスの時刻表をおすすめする」のように、メモに含まれる写真の撮影された場所、時間、曜日を手がかりにしてメモをおすすめします。
また、メモを見た時に、役に立ったら「いいね!ボタン」を押したり、その逆で、役にたたなかったら「ダメだね!ボタン」を押してください。更に学習しておすすめを選びます。
なお、写メモーるは、無料版ではメモの数に10件という制限があります。お気に入りいただければ、有料アップグレード機能をご購入いただくことで、この制限がなくなります。
1.写真、メモの取り込み
起動後のトップ画面の右上にある、カメラアイコンをタッチしてください。
メモの取り込み元として、「カメラ」、「写真アルバム」、「カメラロール」、「近くのデバイスから受信」の4つから選択できます。
「カメラ」を選ぶと、写真撮影モードとなりますので、メモを作成したい写真を撮影してください。
「写真アルバム」、「カメラロール」を選ぶと、これまに撮影して保存されている写真から、メモ用の写真を選ぶことができます。
「近くのデバイスから受信」を選ぶと、別のデバイス(iPhoneやiPad)で作成したメモを取り込むことができます。このデバイス間でのメモの通信については、後で説明します。
2.メモの一覧表示
トップ画面では、保存されているメモが、撮影時間の順番でグループ化されて表示されます。
グループは、今を基準に、今日、昨日、前の*曜日、先週、今月、先月、今年、はるか前、等にグループ化されます。
さらに、しばらくトップ画面を見ていると、おすすめというグループが表示されます。
このおすすめは、写メモーるを使っている今の時間、曜日、位置と、保存されているメモの撮影条件や、「いいね!」、「ダメね!」の設定条件(時間、曜日、位置)の関係から、人工知能の技術を使って、おすすめ度を計算して、おすすめ度の高いものの上位が表示されます。上位何位まで表示されるかは、後で説明する設定画面で変更可能です。
トップ画面での、各メモの表示サイズは、後で説明する設定画面のサムネールサイズで変更可能です。
3.メモの詳細表示
トップ画面で、見たいメモをタッチすると、メモの詳細表示画面に移ります。
画面上部左側に題名欄があります。お好みで、メモの題名を入れると、メモの内容がわかりやすくなります。
画面上部右側にスコアー欄がありますが、これがおすすめ度の値で、1に近いほど、おすすめ度が高いことを表します。
画面下部のツールバーには、6つのボタンがあります。
・「いいね!ボタン」 (親指を上に向けているアイコン)
このメモを見て、今の状況で見たいメモだと感じたら、「いいね!ボタン」を押してください。このメモのおすすめ度が上がります。
(注意:おすすめ度は、今の時間、曜日、位置で変わります。)
・「ダメね!ボタン」 (親指を下に向けているアイコン)
このメモが、おすすめされているのにもかかわらず、このおすすめは不適切と感じた場合に、「ダメね!ボタン」を押してください。このメモのおすすめ度が下がります。
・編集ボタン
このメモへの手書きの書き込みを編集画面に移動します。メモの手書き編集画面については、後で説明します。
・アクションボタン
このメモに対するその他の操作を選びます。
「近くのデバイスに送る」を選ぶと、別のデバイス(iPhoneやiPad)に、作成したメモを送ることができます。あらかじめ、近くのデバイスで、「近くのデバイスから受信」を選んでおきましょう。送り出し側のデバイスでは、受け取り側のデバイス名が表示されるので、これを選ぶとデータの通信が開始されます。
「eメールで送る」を選ぶと、このメモのイメージがPDFファイルに変換され、添付された状態のeメール編集画面が表示されますので、送付先アドレス(必須)や、お好みでタイトル、本文を書き込んで送付しましょう。
「プリント」を選ぶと、AppleのAirPrintに対応したプリンタに、メモのイメージをプリント出力することができます。
・アラームボタン
メモを特定の時間、場所で通知することができます。
例えば、クリーニング屋さんの受取証をクリーニング屋さんの場所でメモにしておき、そのクリーニング屋さんの近くでアラームを出すよう設定しましょう。後日、クリーニング屋さんに近づいた時に、アラームがクリーニングの受け取りを教えてくれます。
アラームの設定方法は、後のアラーム設定方法にて説明します。
・ゴミ箱ボタン
このメモを削除することができます。
4.メモの手書き編集
画面右上のモード切り替えボタンで、編集モードを切り替えてください。
・書き込みモード(鉛筆アイコン)
写真の上に直接、線を書き込むモードです。写真の上をなぞると線が描けます。
線の太さや線の色は、下のボタンで選択できます。
・文字モード(Aアイコン)
写真の上に文字を書き込むモードです。
最初にtextと入力された文字枠が出ますが、この枠をタッチするとキーボードが表示され、好きな文字に変更することができます。
・選択モード(矢印アイコン)
このモードで、書き込んだ線をタッチ(選択)すると、その線を移動させたり、色の変更、選択した線の削除ができます。
文字をタッチ(選択)すると、その文字の移動、色の変更、大きさの変更、削除ができます。
なお、何も選択せずに、ゴミ箱ボタンを押すと、すべての線、文字を消すことができます。
・クリップモード
例えば、もともと長方形のポスターが、台形に歪んだ形で写真に写ったとします。クリップモードでは、この歪みを取ることができます。
クリップモードで表示される四角形の4隅を動かし、ポスタの角に合わせて、クリップを実行すると、その四角形の部分が長方形に補正されます。
写真に余計な部分が写り込んで、これを切り落としたい時も、クリップモードが使えます。
5.アラーム設定
メモを特定の時間や場所で、アラームとして通知したい場合に設定します。
アラームを設定したら、必ず右上の保存ボタンをタッチしてください。
・指定場所でアラーム
指定場所でアラームをONにします。
撮影した場所の他に、参照した場所1〜3の3箇所のアラーム場所を設定し、そのうち1つを通知場所として選択できます。
各場所の詳細ボタン(iボタン)を押すと、現在指定されている場所を地図で確認できます。
地図上でダブルタッチを行うと、そこが新しい登録地点として設定されます。
地図画面では、画面左下の現在地ボタンを押すと、地図上で現在地を確認できます。
画面中央下のゴミ箱ボタンを押すと、設定されている地点を削除できます。
画面右下の歩行者マーク、あるいは、自動車マークを選択すると、通知する範囲を選べます。
歩行者マークは、狭い範囲が、自動車マークは広い範囲が、通知範囲として設定されます。
*iPhone,iPad等のデバイスでは、写メモーるが最前面で動作していない時(例えば、他のアプリを起動している時や、画面が真っ暗の状態等)、写メモーるは、時々しか現在の位置を監視できません。(これはバッテリーを長持ちさせるためのiOSの動作の決まりです。)
そのため、車のように高速で移動する場合には、写メモーるが時々知る現在位置の間隔が相当離れてしまい、通知範囲を飛び越えてしまう可能性があります。このような通知漏れを防ぐために、通知範囲を広くします。
逆に、徒歩のようにゆっくり移動する場合には、通知範囲が狭くても問題はありません。
・指定時間でアラーム
指定時間でアラームをONにします。
時刻の部分(初期では「なし」)をタッチすると、日付時刻を設定できますので、通知したい時刻を設定します。
このアラームを毎日あるいは、毎週のように繰り返したい場合には、繰り返し設定をしてください。
・アラームサウンド
アラーム時の音を変更・設定できます。
6.設定
・おすすめの数
おすすめするメモの最大数を設定できます。
・サムネールサイズ
トップ画面での、各メモの表示サイズを大・中・小から選べます。
・アップグレード
写メモーるは、無料版では保存できるメモ数が10枚に制限されています。お気に入りいただければ、有料アップグレード機能をご購入ください。このメモ数制限がなくなります。
*iOS7での注意
アラーム音が出ないな?とか、表示がおかしいなと思ったら、設定アプリの設定を確認してください。
設定アプリを起動して、通知センター>写メモーる と選択して現在の設定を確認できます。
対応端末
iPhone4-iPhone4 / iPad2Wifi-iPad2Wifi / iPad23G-iPad23G / iPhone4S-iPhone4S / iPadThirdGen-iPadThirdGen / iPadThirdGen4G-iPadThirdGen4G / iPhone5-iPhone5 / iPodTouchFifthGen-iPodTouchFifthGen / iPadFourthGen-iPadFourthGen / iPadFourthGen4G-iPadFourthGen4G / iPadMini-iPadMini / iPadMini4G-iPadMini4G / iPhone5c-iPhone5c / iPhone5s-iPhone5s / iPadAir-iPadAir / iPadAirCellular-iPadAirCellular / iPadMiniRetina-iPadMiniRetina / iPadMiniRetinaCellular-iPadMiniRetinaCellular / iPhone6-iPhone6 / iPhone6Plus-iPhone6Plus / iPadAir2-iPadAir2 / iPadAir2Cellular-iPadAir2Cellular / iPadMini3-iPadMini3 / iPadMini3Cellular-iPadMini3Cellular / iPodTouchSixthGen-iPodTouchSixthGen / iPhone6s-iPhone6s / iPhone6sPlus-iPhone6sPlus / iPadMini4-iPadMini4 / iPadMini4Cellular-iPadMini4Cellular / iPadPro-iPadPro / iPadProCellular-iPadProCellular / iPadPro97-iPadPro97 / iPadPro97Cellular-iPadPro97Cellular / iPhoneSE-iPhoneSE / iPhone7-iPhone7 / iPhone7Plus-iPhone7Plus / iPad611-iPad611 / iPad612-iPad612 / iPad71-iPad71 / iPad72-iPad72 / iPad73-iPad73 / iPad74-iPad74 / iPhone8-iPhone8 / iPhone8Plus-iPhone8Plus / iPhoneX-iPhoneX / iPad75-iPad75 / iPad76-iPad76 / iPhoneXS-iPhoneXS / iPhoneXSMax-iPhoneXSMax / iPhoneXR-iPhoneXR / iPad812-iPad812 / iPad834-iPad834 / iPad856-iPad856 / iPad878-iPad878
リリースノート|新機能
1)ナビゲーションバーに関するデバッグ
写メモーる
ランキング解析情報詳細
【ユーティリティ】無料アプリ部門ランキング
2013-11-01
3829日経過
0回/366回
0回/366回
0回/366回
※当データはiOS-App.jpの独自集計によるものとなりAppStoreに実際に表示された内容と若干異なる場合がございます。